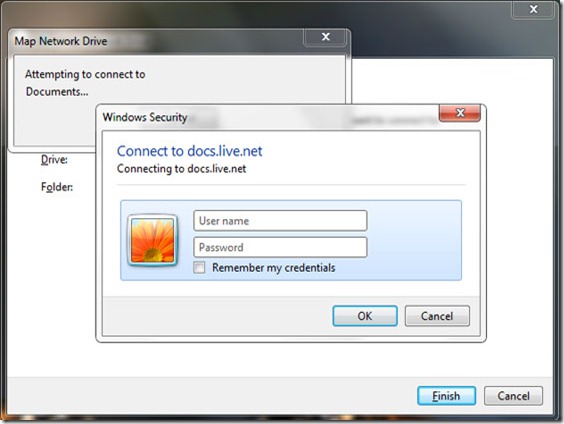本文转自cnbeta,原文地址:http://www.cnbeta.com/articles/111849.htm
SkyDrive的25GB的空间,想起来还是比较不错的,闲置起来不用,确实比较浪费。把SkyDrive嵌入到”我的电脑”是个不错的主意,所以我之前装了SDExplorer 。无意中发现cnbeta有了这篇文章,挺实用的小技巧,所以忍不住要转贴一下,跟大家分享……
=========================原文开始==========================
自从Dropbox阵亡以后,寻找下一个好用的和系统高度集成的网络硬盘就成为了大家追逐的热点。
有传言说,微软计划在Windows 8中加入对SkyDrive的原生支持,也就是让这款25G的网络硬盘成为“计算机”中的一个盘符。但是这么好的主意怎么在Windows7 发布的时候就没有想出来呢?既然没有想出来,我们现在就只能自力更生,让SkyDrive进驻我们的资源管理器了。好在方法并不是没有,有两款第三方工具,以及Office 2010都可以帮助我们实现。不装Office,也不想装第三方工具的朋友们可能要多花点心思了。以下是详细讲解,来自 Paul Thurrott:
1、第三方工具
下载:Gladinet Cloud Desktop 下载:SDExplorer
这两款软件做的工作完全一样,都是把 SkyDrive 虚拟成网络驱动器。第一款除了SkyDrive之外,还链接包括 Amazon S3, Google PicasaWeb, Windows Azure 在内的云存储服务器。可惜完全版是要收费的,免费版在同时传输文件的数量上有限制,且不支持Google Docs。完全版售价40刀。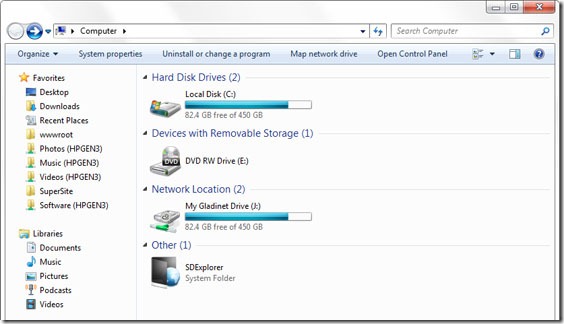
尽管图标不一样,但两款软件运行后的效果差不多。
2、原生支持之Office 2010篇
细心的朋友们会发现,在Office 2010组件中多出了保存到网络驱动器的功能。这一功能就指出了 SkyDrive 存储文档的物理位置,因此我们可以利用它获取属于我们的 SkyDrive 存档的唯一地址,接下来做的就是映射为网络驱动器了。
首先链接你的 Windows Live ID。Windows XP 中的“用户账户”直接提供链接到Live ID(系统称之为.NET Passport)的入口。只需按照程序操作即可。
对于 Windows 7 用户,需要下载专门的链接支援插件,安装后再到“用户账户”面板去登录。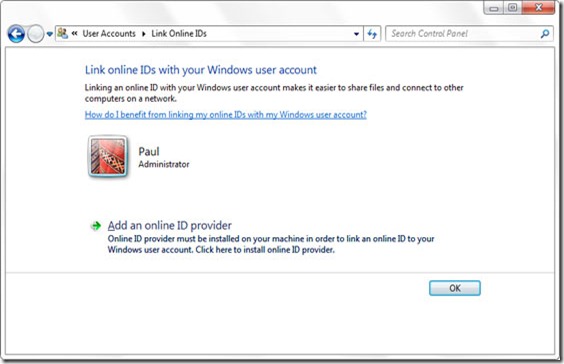
点击“添加一个在线 ID 提供商”,并到微软的网站下载 Windows Live ID 插件(目前只有这一款)。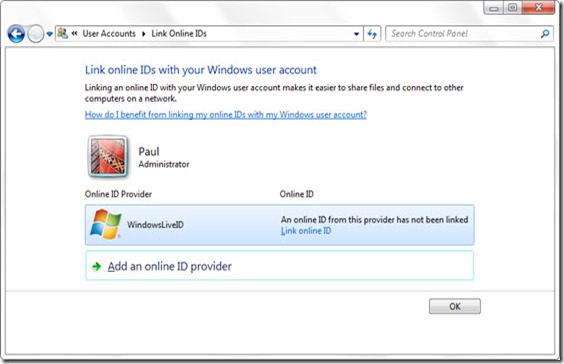
登陆后的样子。
现在,打开一个 Office 2010 组件(比如 Word),点击“文件”面板-“另存为”-“保存到网络驱动器”: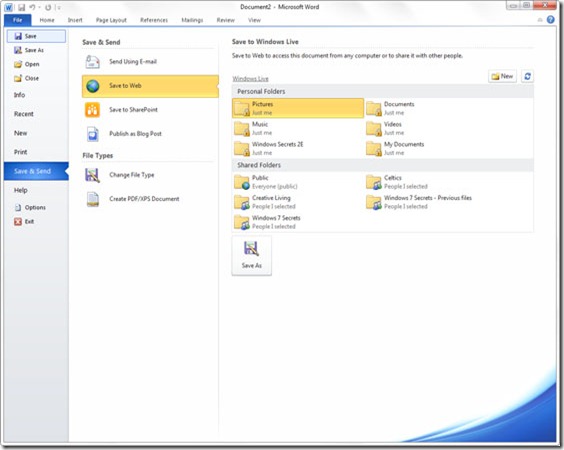
在弹出窗口中用Live ID登录后,找到目标位置点击“另存为”。
会出现一个标准的另存为窗口,在窗口的地址栏中复制形如下列的网址:
https://12345.docs.live.net/8940bd da44ff5ac8/Documents
接着打开“计算机”/“我的电脑”,点击菜单栏“工具”-“映射网络驱动器”(或者工具栏的“映射网络驱动器”),设置一个盘符,在网络位置处粘贴刚才复制的那一串网址,确定即可。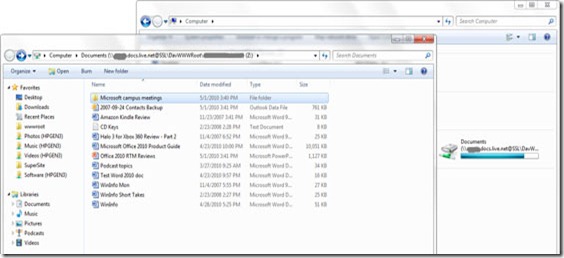
这样就大功告成了。
顺便一提,删除它的方式是右键点击盘符,选择“断开”。
3、没有装Office又不想用第三方软件的傲娇人士专用
首先按照上文所述链接Windows Live ID。
紧接着下载SkyDrive Simple Viewer for WebDAV 。解压后直接运行SkyDriveSimpleViewer.exe,同样是输入Live ID登录。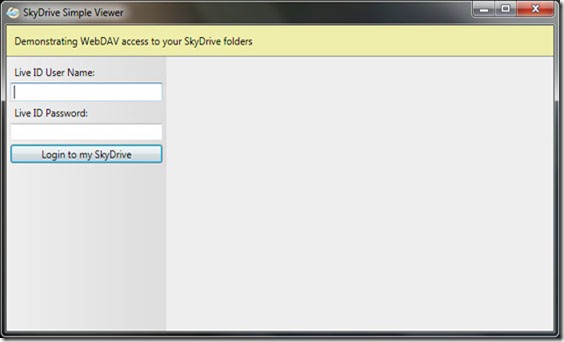
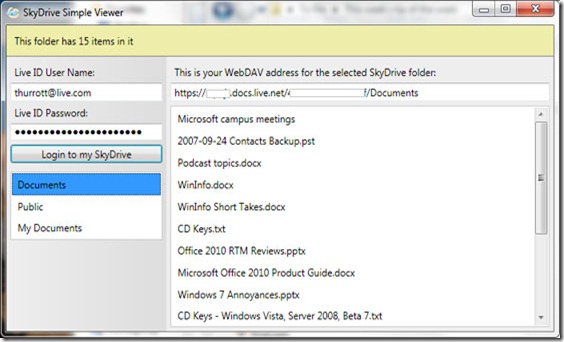
登陆后右侧就出现了如上文所述那样的网址。将网址按照上文所述方法映射成网络驱动器即可。 在映射过程中,有可能要求你再次输入Live ID,可以选择“记住密码”。