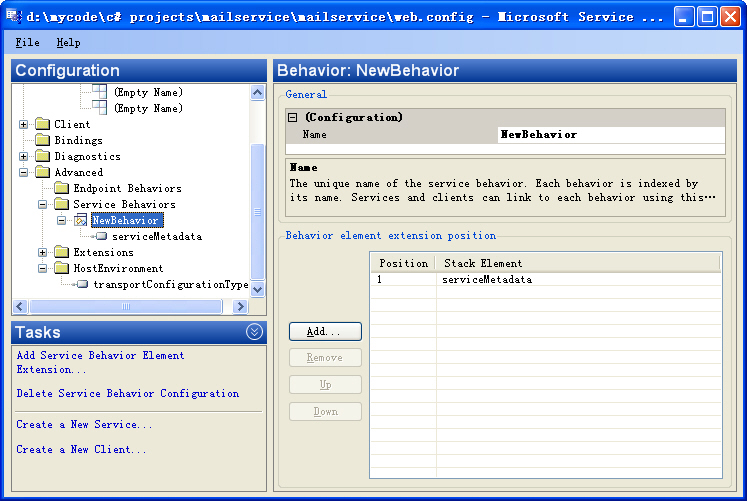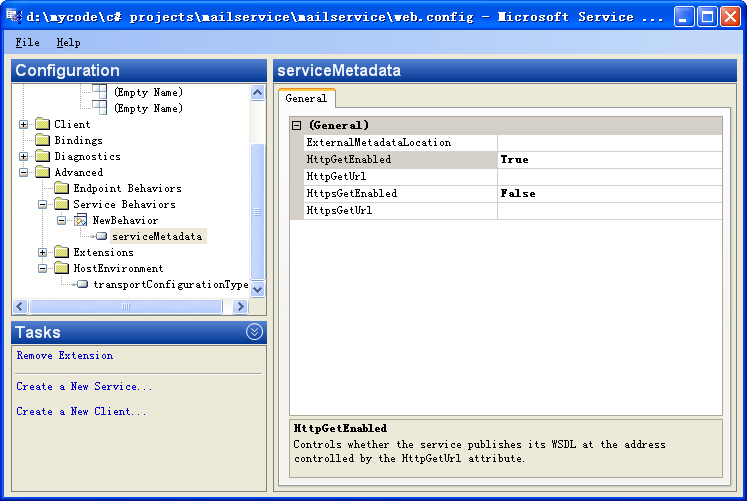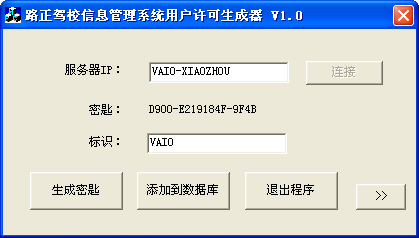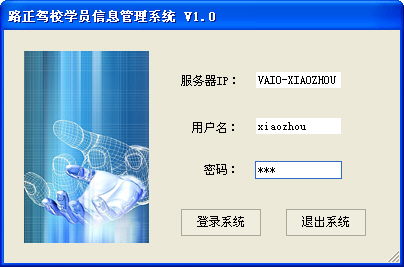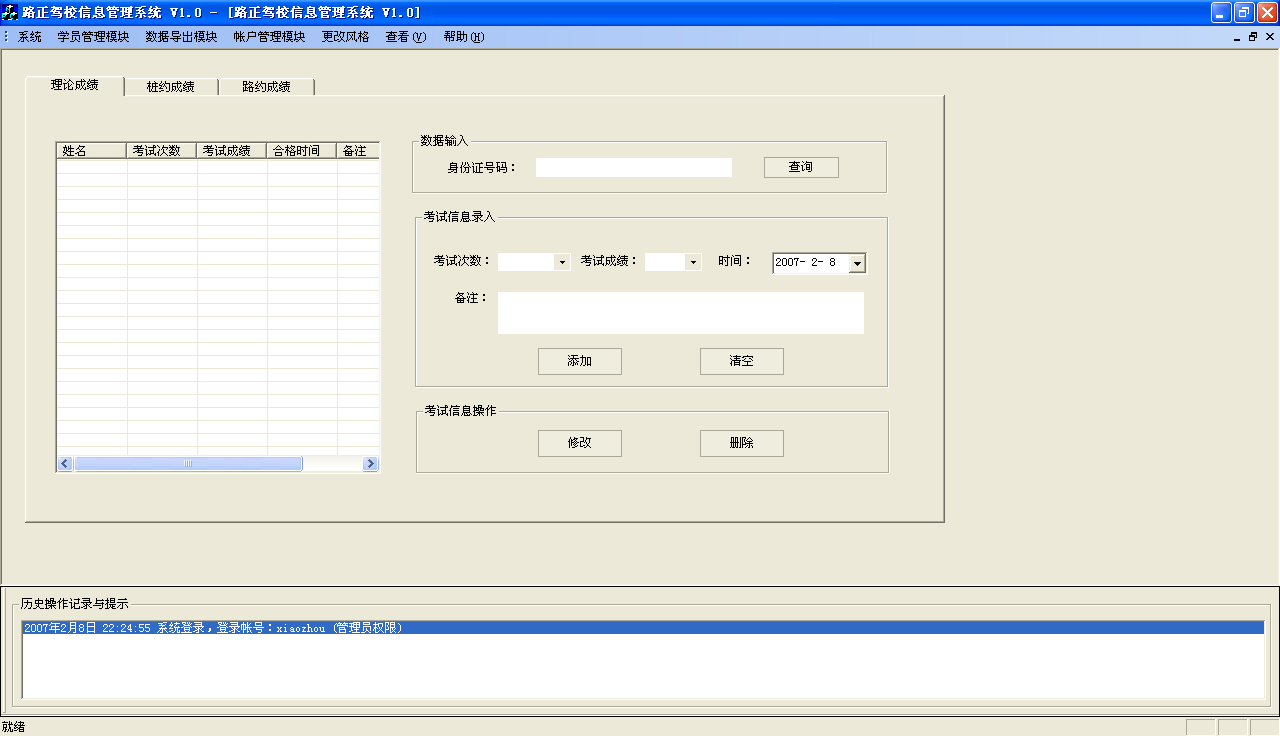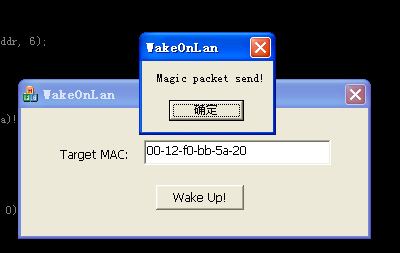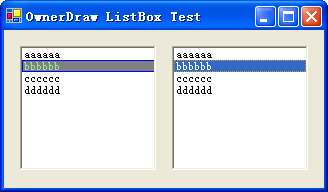向往Windows Mobile系统的手机已久,昨天终于下手了。呵呵。 Dopod D600,用起来整体感觉还不错。遗憾的地方好像不支持无线局域网,比较郁闷。 从此以后可以在公车上看电影,听音乐,看书,活活~~

手机制式 GSM手机 功能特色 商务手机 网络数据传输 EGPRS/GPRS 支持频段 GSM(900/1800/1900MHz) 手机类型 直板手机 硬件性能 CPU:TI OMAP850 201MHz 通话时间(分钟) 210-300 待机时间(小时) 150 智能手机 Windows系统 操作系统 Windows Mobile 5.0 简体中文版 机身内存 RAM64M,ROM128M
 <%@ServiceHost language=c# Debug=”true” Service=”CommonService.MailService” %>
<%@ServiceHost language=c# Debug=”true” Service=”CommonService.MailService” %>