前言
自从2017年入手Gen8之后,就一直没有太多时间折腾它。这一年多以来,都是把Gen8当作一个普通的下载机来使用。不得不说,Gen8定位于家用服务器的角色,还真是稳定。从17年至今,除了偶尔遇到停电,这台Gen8一直都是7*24小时运行,从未遇到系统宕机的情况。时至18年底,哥打算继续折腾一下ESXi虚拟化,顺便把Gen8升级一下。于是有了这篇折腾文……
CPU升级
Gen8原装的CPU比较弱,是赛扬的G1610T,一款2核2线程的低功耗CPU,对于一般使用而言性能足够了。这款原装CPU的优点在于发热量低,所以可以采用被动式散热。但是,如果想玩虚拟化的话,这块原装CPU就有点不足了,因为其本身不支持VT-d这类硬件直通技术。为了玩转虚拟化,升级CPU是首先需要解决的问题。
两三年前就关注过适合Gen8升级的CPU,当时入眼的当然是E3-1265L V2这块CPU。快两年过去了,这块CPU在淘宝二手的价格依然不太平易近人。于是,相中了另外一块跟1265L差不太多的CPU: E3-1260L。
两款CPU的对比: https://ark.intel.com/compare/52275,65728
比较两款CPU的技术指标,除了制程上的差异,1260L跟1265L相比,基础频率低了0.1GHz,最大睿频低了0.2GHz,最大内存频率1333和1600。论性价比,1260L真是高了不少。另外,原装的G1610T功耗大概35W,1260L的功耗是45W。这10W的增加不会对散热造成太大负担。之前看过的几款CPU,性能虽然不错,但是功耗能达到69W,还需要考虑安装CPU风扇。综合对比了一下,还是选择1260L。嗯,就它了!
快递还是比较给力,在淘宝上淘的二手1260L在春节前如期而至。二话不说,开始拆机换CPU。
Gen8拆卸起来还是挺方便的,几乎用不上螺丝刀。取下外壳后,主板上的接线统统拔掉。主板所在的机箱下部,能像抽屉一样,一同抽出。

下岗前的G1610T,留照纪念一下

两颗CPU合影

换上1260L,上硅脂,还原。开机后,CPU正确被Gen8识别。CPU升级成了4核8线程,棒棒的。
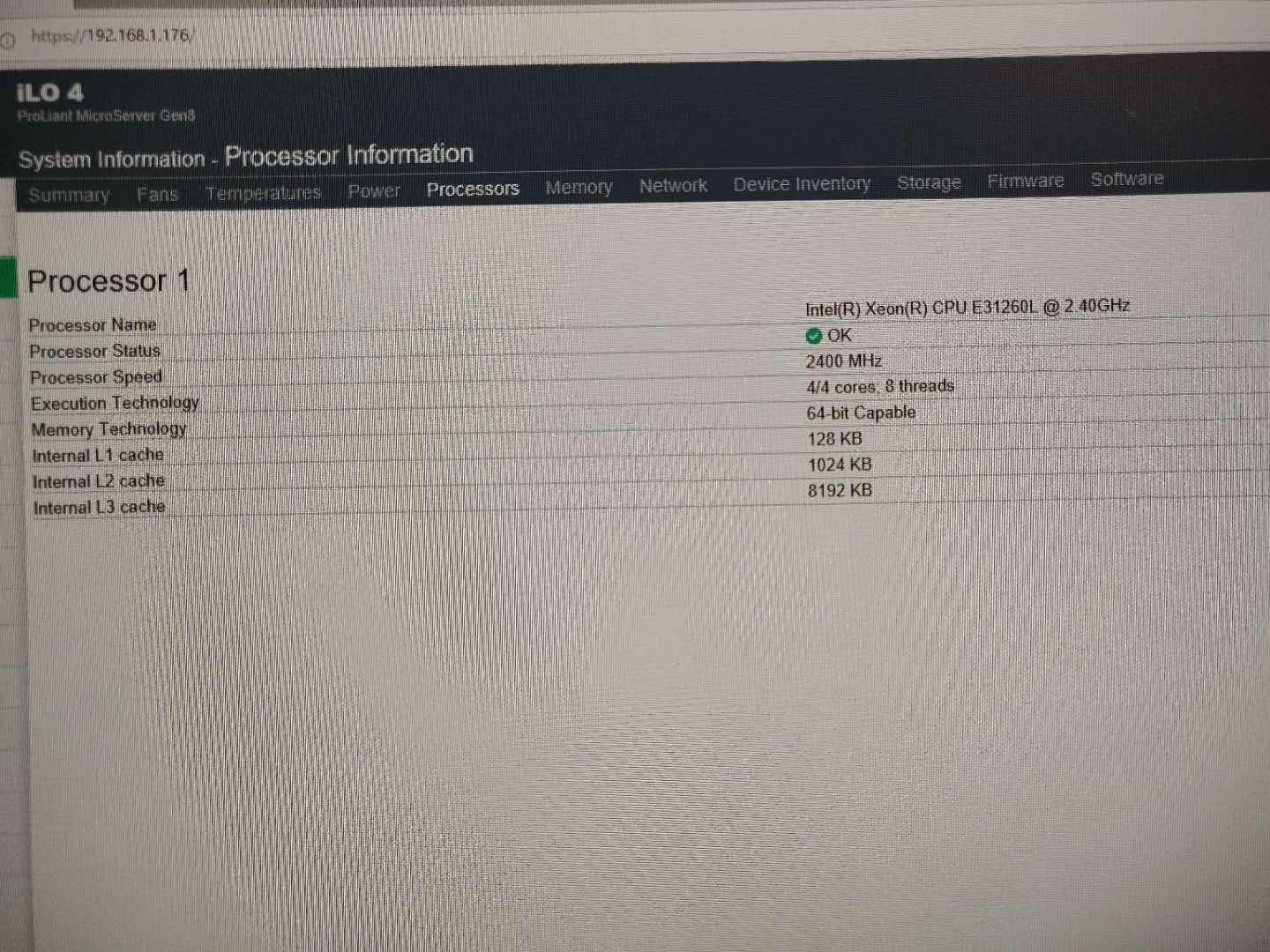
折腾ESXi虚拟化
升级CPU的最终目的,也是为了折腾虚拟化。在VMWare官网下载为HP定制的Esxi安装镜像文件,我下载的版本是ESXi 6.7U1需要注册一个VMWare的账号就可以下载了。另外,还可以免费申请一个License在安装后进行激活。
在Gen8的主板上,内置了一个USB插槽和一个SD卡插槽,可以充分利用一下。这次,我准备了一个16G的金士顿U盘,插在USB插槽上,用来安装ESXi的系统软件。不得不说,Gen8装系统还挺方便,不用外接显示器,通过远程终端Remote Console就可以连接和安装系统。在安装的时候,直接把下载的安装镜像远程挂载过去就行了。一切准备就绪,重新引导Gen8启动,进入安装界面:
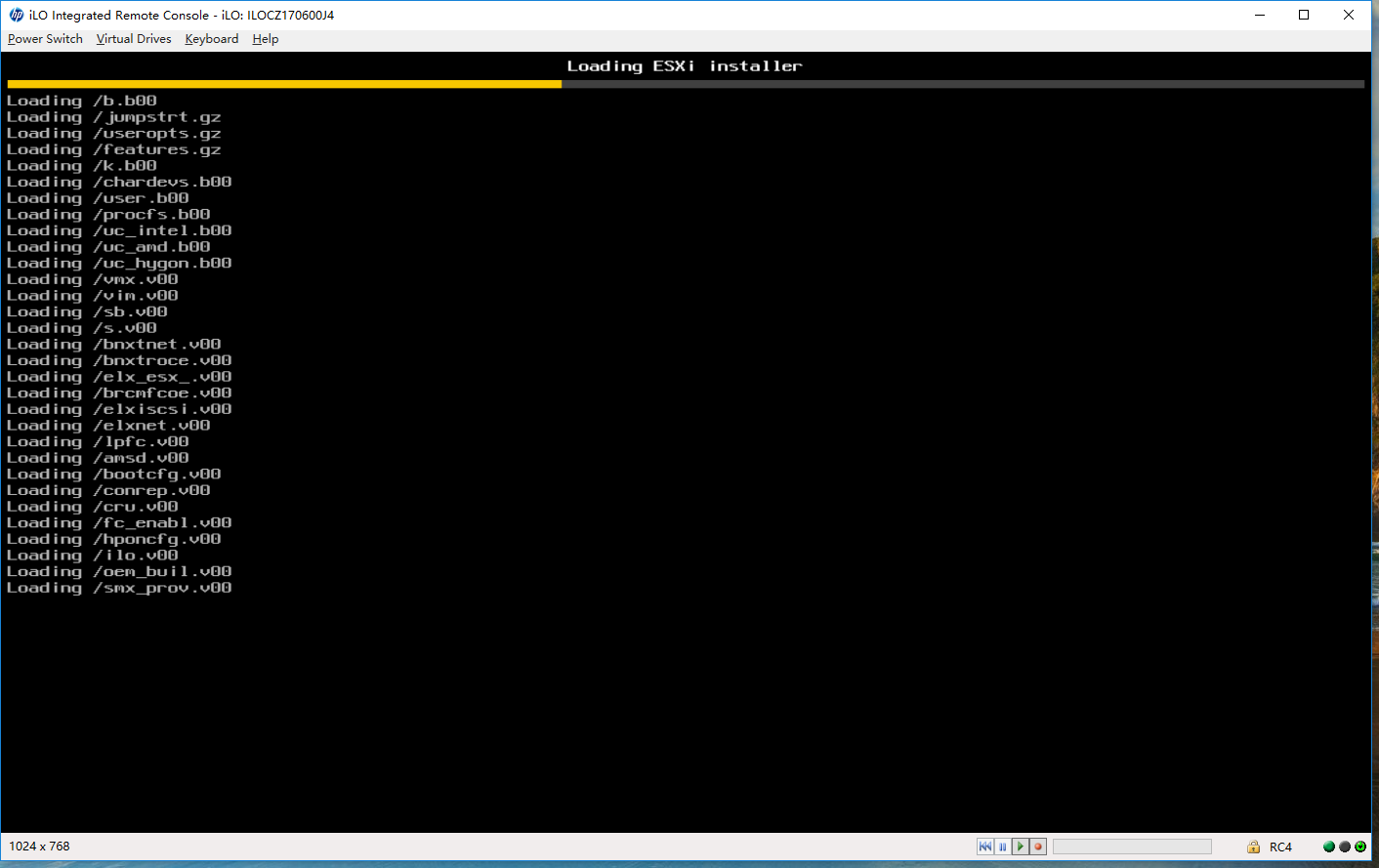
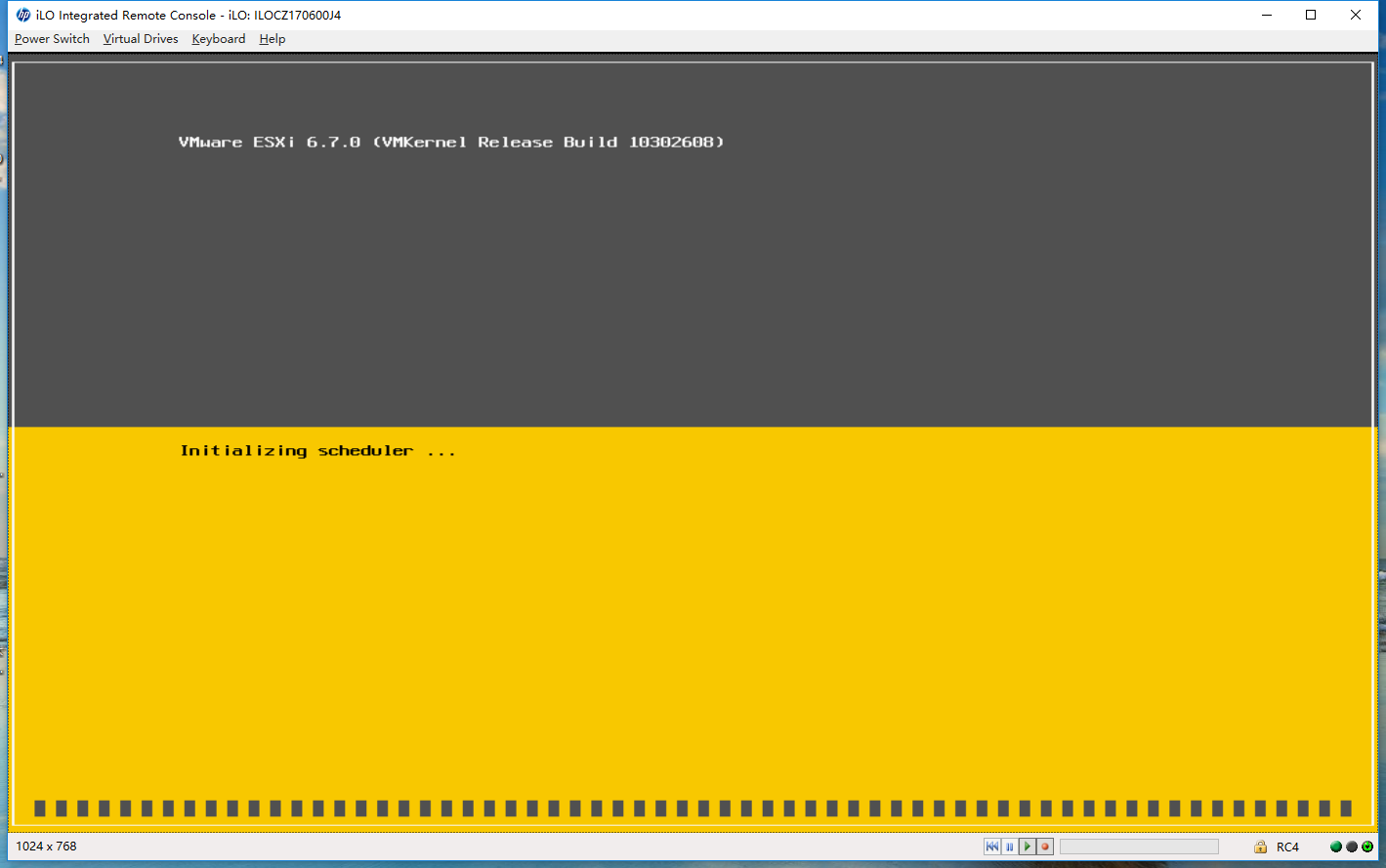
接下来照着安装向导,一步步进行配置和安装。安装完毕之后,重新引导系统,并设置为从主板上那个U盘启动。启动后,ESXi的界面出来了,上面还提示可以通局域网内部,通过浏览器访问ESXi的Web管理界面:
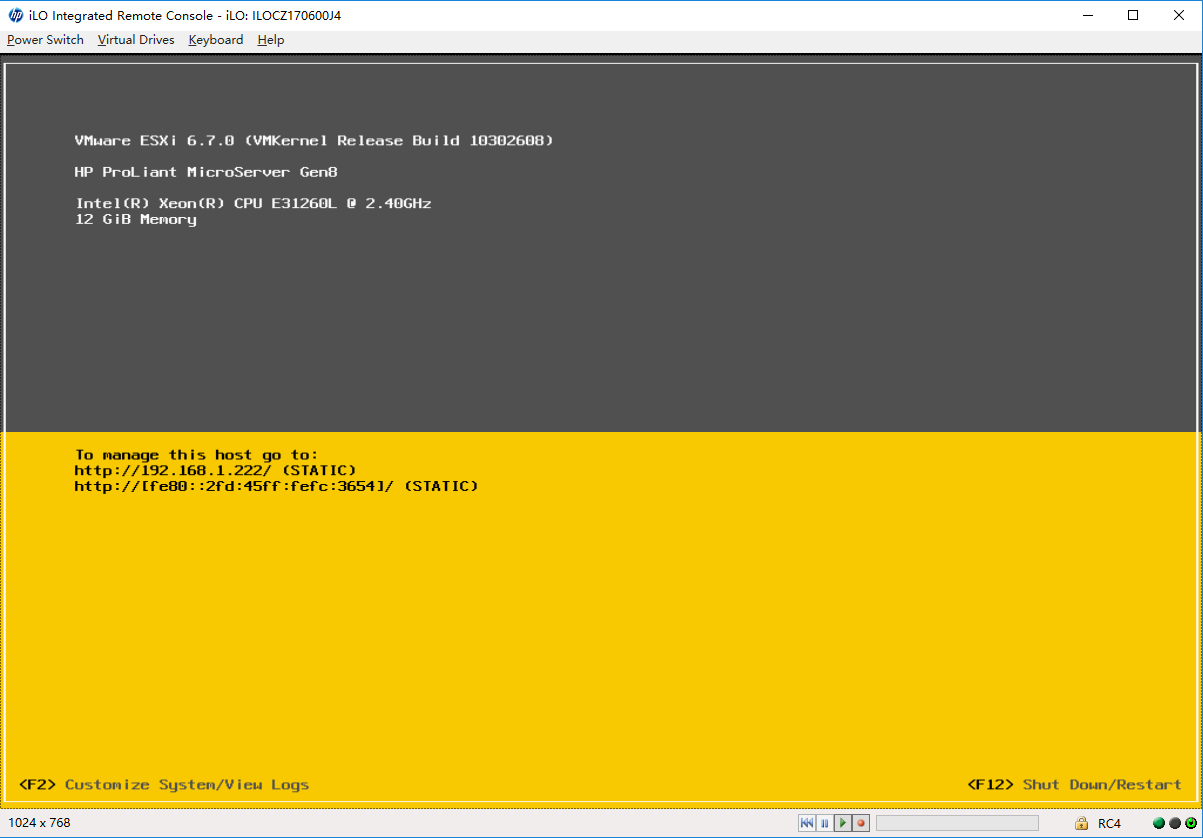
打开浏览器,通过Web的方式登录ESXi控制台
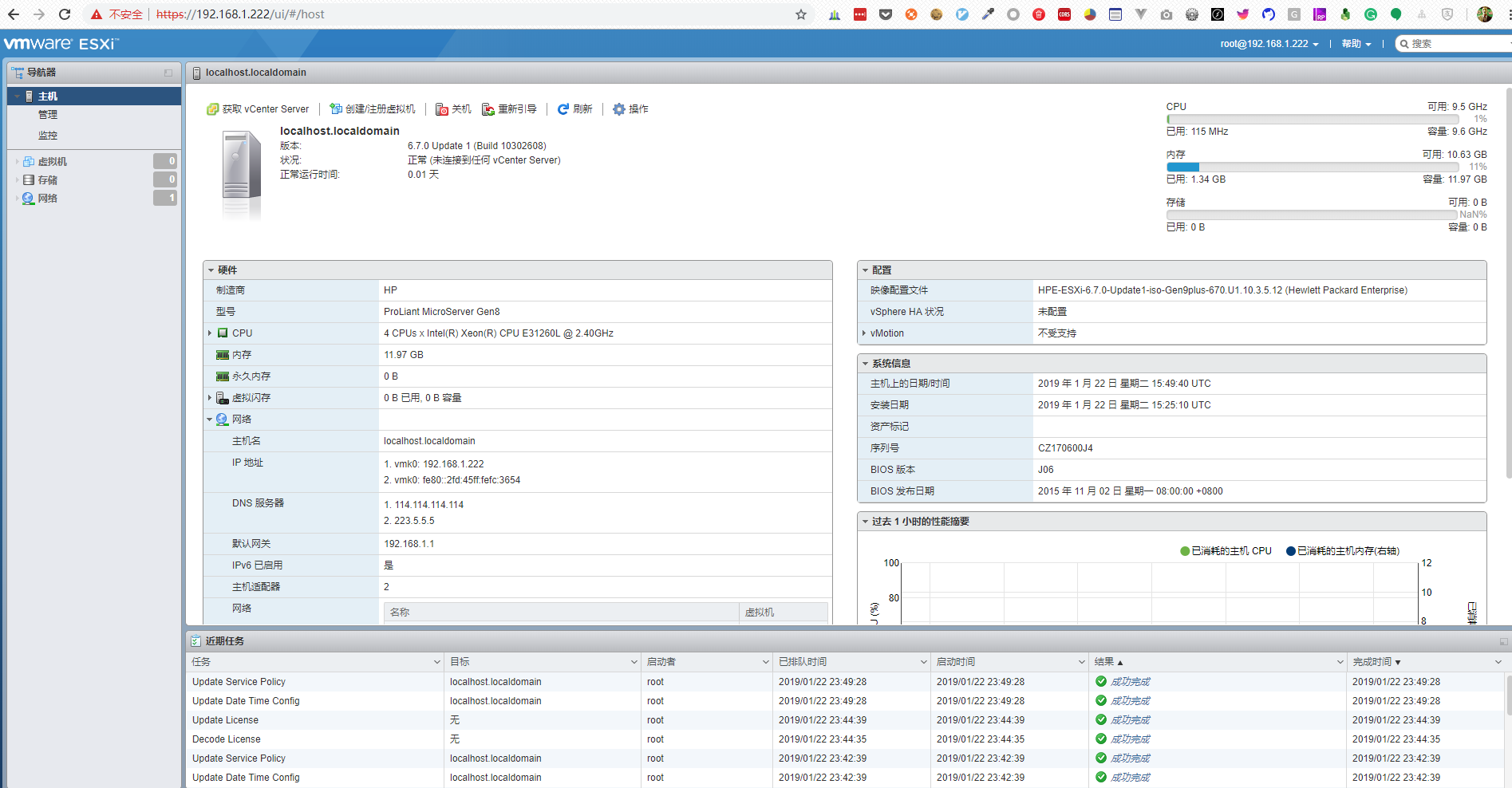
这样,ESXi就折腾完毕了。
安装LEDE软路由
折腾软路由的目的,是因为Gen8的硬件配置必定强于一般的家用路由器。毕竟Gen8是E3的CPU,性能要强于一般路由器的ARM CPU太多。如果用它来虚拟化一个软路由进行拨号上网的话,性能绝对杠杠的。这样,之前家里的无线路由,就可以降级为一个普通的AP来使用了。
LEDE软路由的安装,网上已经有不少教程了。去KoolShare论坛下载镜像,导入到ESXi,创建虚拟机,直接挂载镜像即可启动。
进入软路由后,需要进行一些设置,并对家庭网络进行一些规划。Gen8除了自带的iLO接口,还有2个千兆网口。打算一个用来桥接光猫拨号,一个用来连接无线路由器。大致的网络结构,跟KoolShare的这张图类似,只不过PC那里换成了无线路由器:
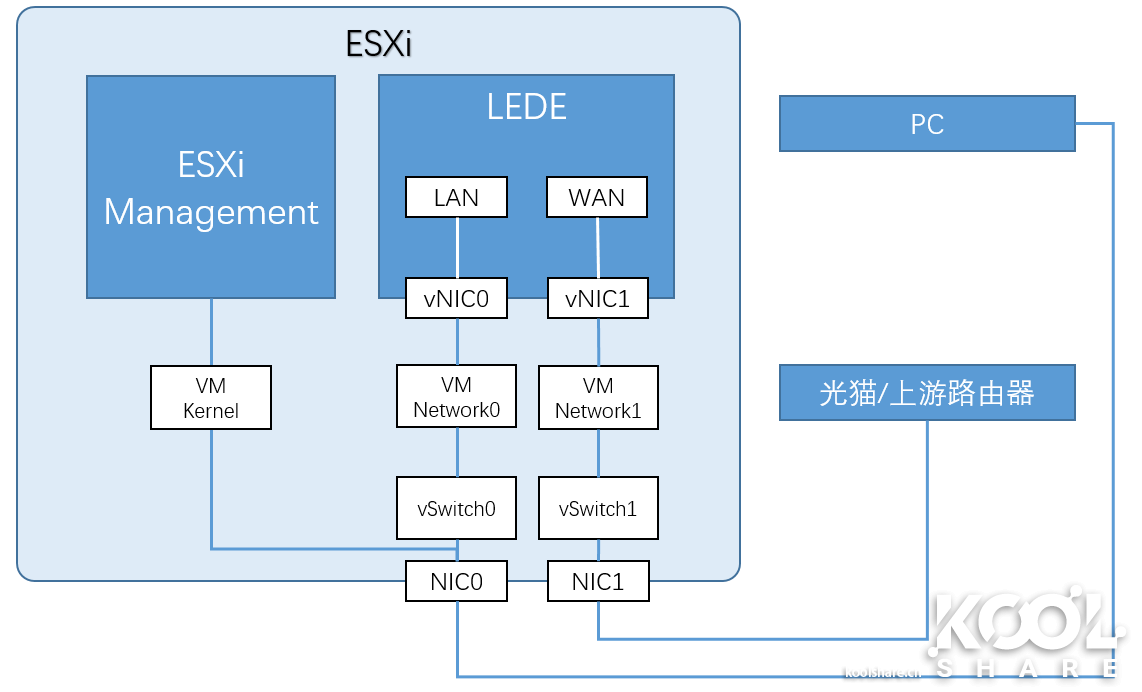
软路由安装成功之后,在ESXi中启动,并将其设置为开机自动启动
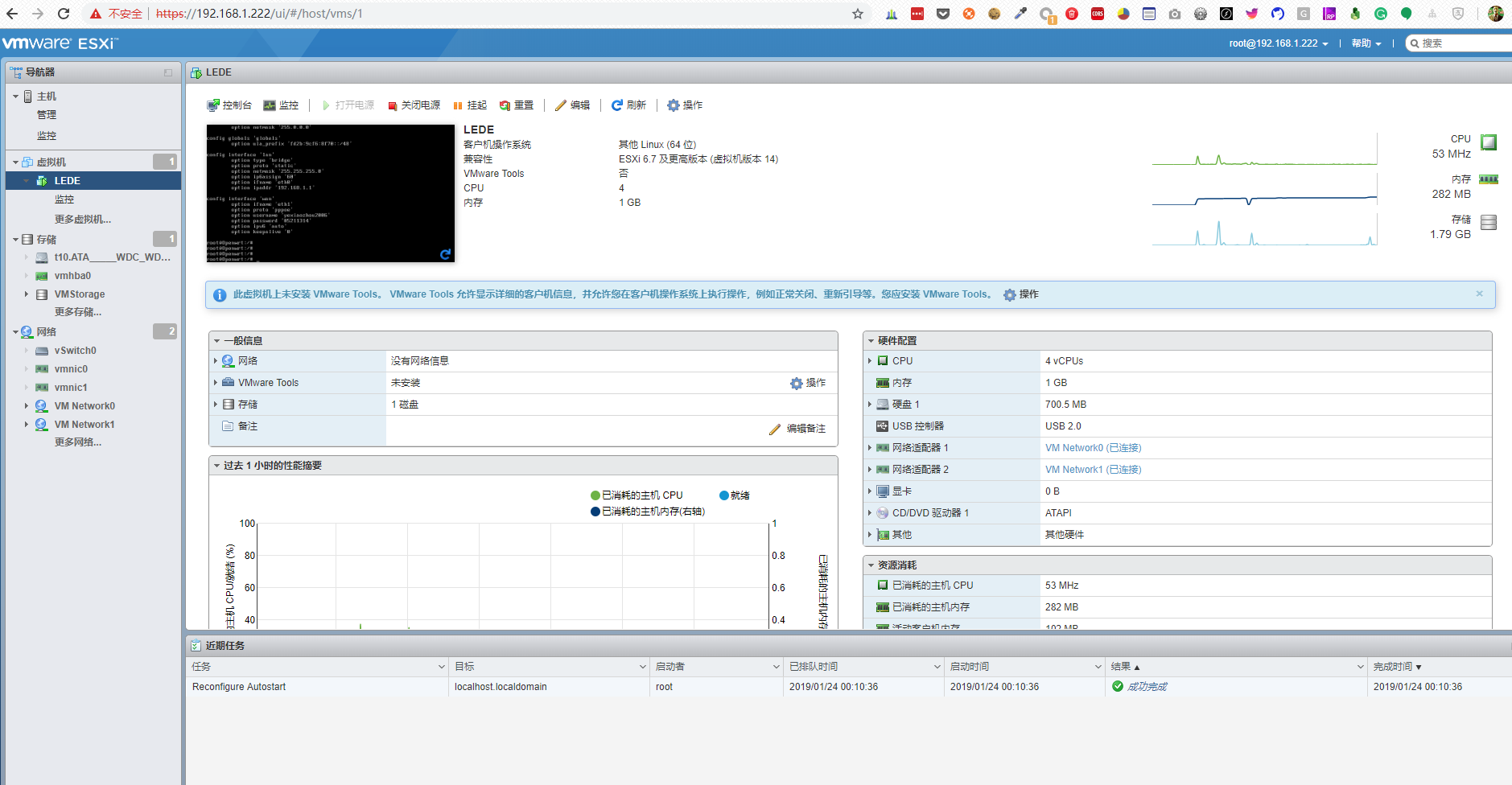
由于在虚拟机为LEDE分配了两个网卡,在LEDE中也能发现这两个网卡。将其一个配置为LAN口,另外一个配置为WAN口进行拨号即可。
另外一个使用LEDE的理由,是国人给内置了一个应用平台,里面有许多丰富的应用可以安装。区别于一般的路由,不用担心应用装太多导致路由器存储被占满,咱们是虚拟机啊,磁盘资源充足,随便装……
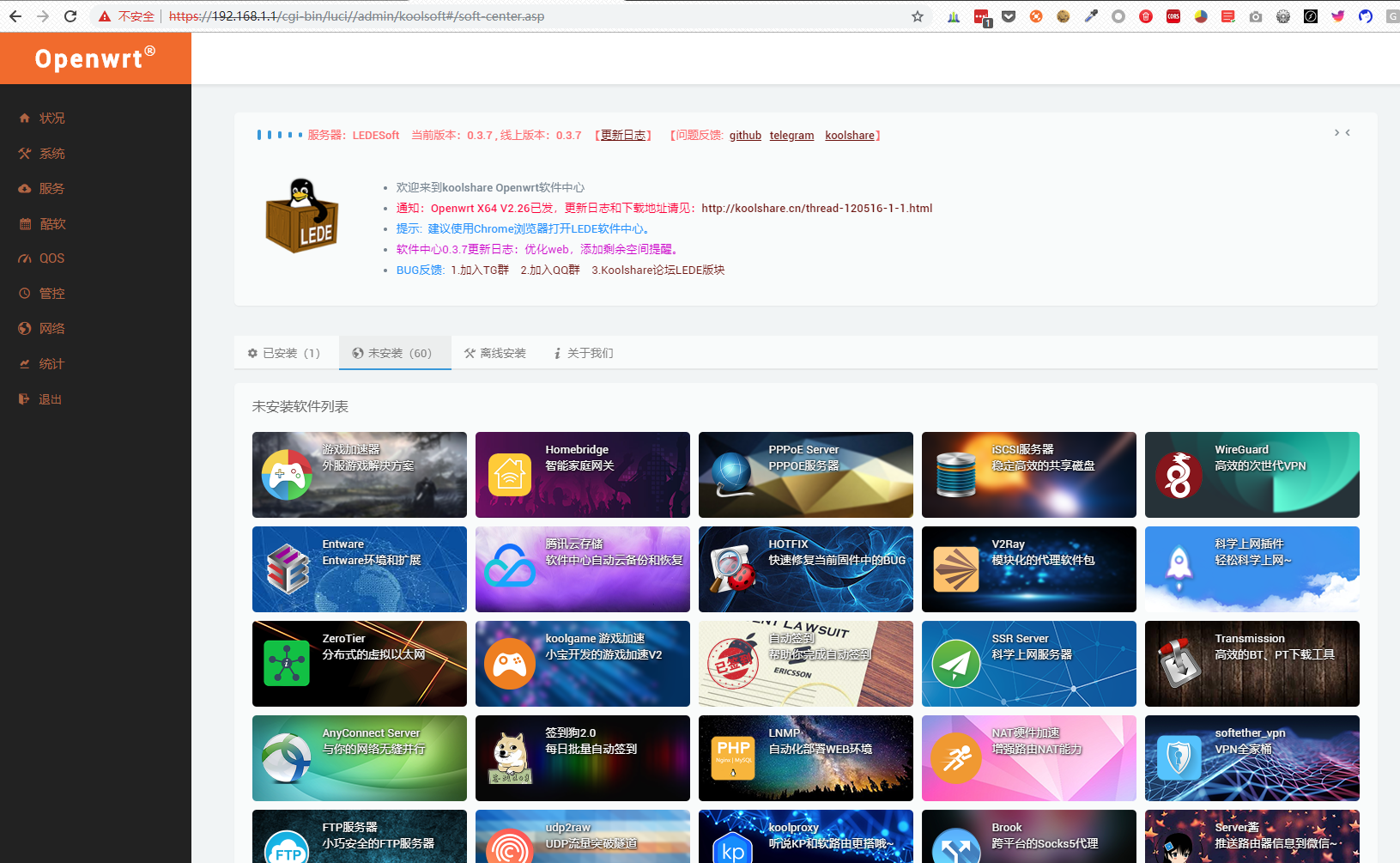
目前安装的一些应用列表:
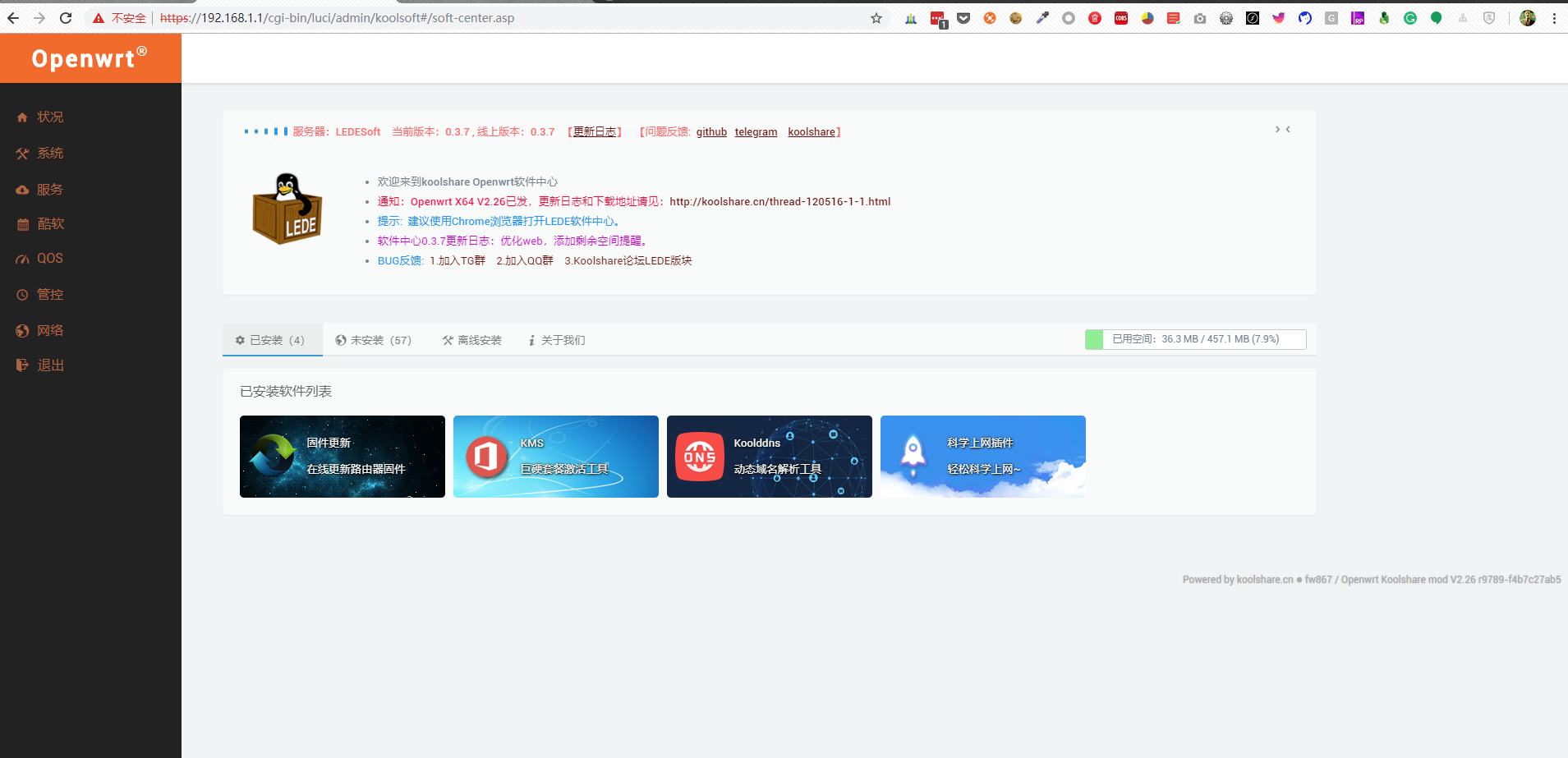
作为测试,看了一下4K视频,感觉速度果然比之前用路由器要快一些。
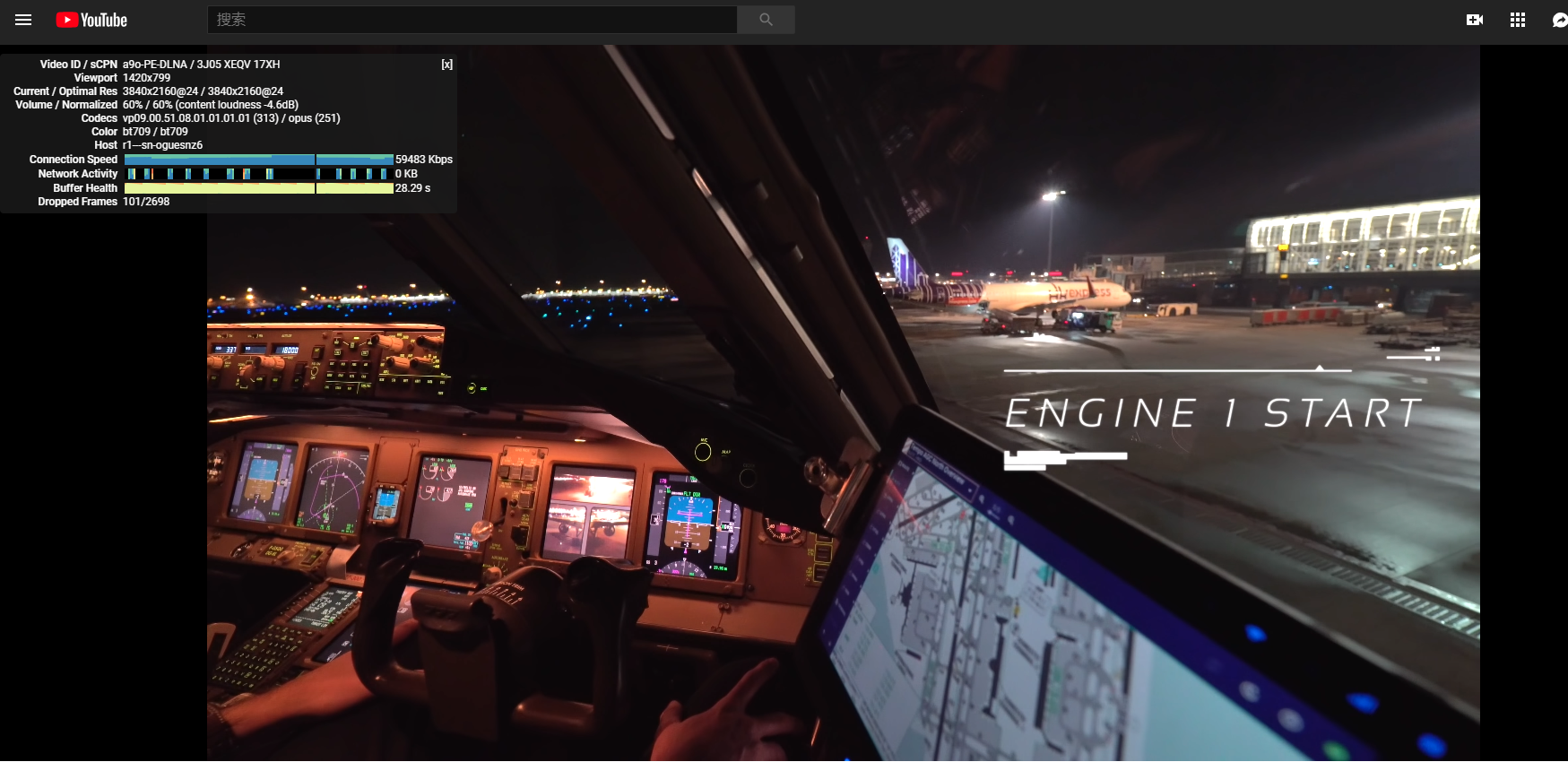

小结
这次除了折腾软路由,另外,还把两块硬盘直通给了另一个虚拟机,用来供PT下载使用。4盘位的Gen8,还剩下一个硬盘位,等下次升级硬盘的时候,打算继续折腾黑群晖试试。

